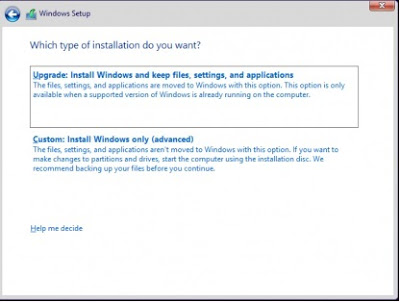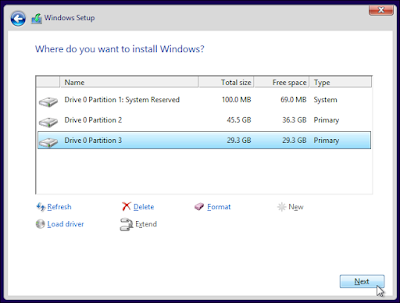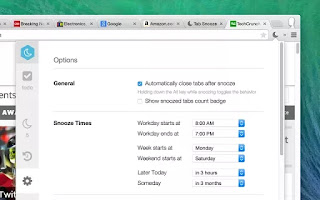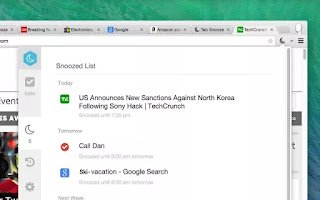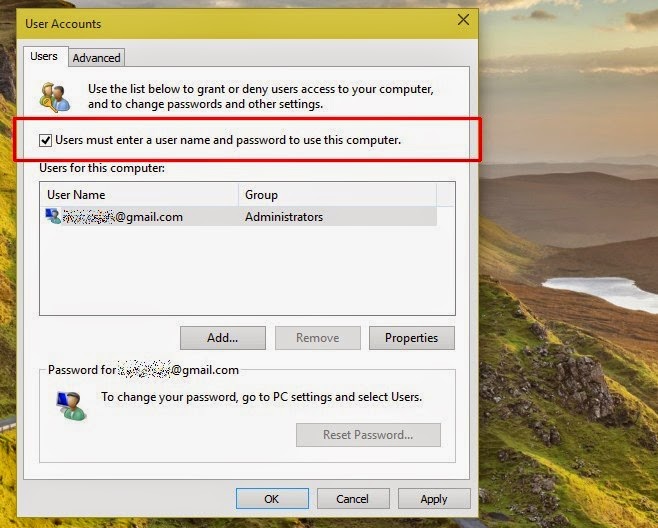You probably are thinking about upgrading your current operating system to windows 10. You may or may not know there are two ways to install windows 10 that's either as an upgrade or clean install.
Now there are pros & cons to both but there is really one way to do it and that would be a clean install.
Backup your data in upgrade but specially in clean install.
Upgrade :- In upgrade windows 10 is installed over your current operating system so that all your files and setting are restored so when installation is done you won't any changes expect some programs might not work due to compatibility issue. Upgrade is easier and is less hassle. There are problems in upgrading any operating system. Old programs will stay that you don't use anymore. Any Virus Or spyware will also stay is you had. More things could go wrong. Operating system needs to keep old files and setting and write new operating system files. Upgrading the operating system may lead in lower performance just doing update because of all the above reason.
Clean Install :- In clean install everything will be brand new. No old or dead programs that does not work. This will lead to better performance , in fact you are going to get the best performance you possibly can because there is nothing that shouldn't be there. User needs a bit more technical knowledge in clean install because of creating partition or selecting partition in which you want to install. It a long and painful process on reinstalling every program again but its worth it.
Now there are pros & cons to both but there is really one way to do it and that would be a clean install.
Backup your data in upgrade but specially in clean install.