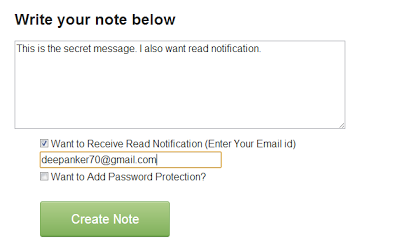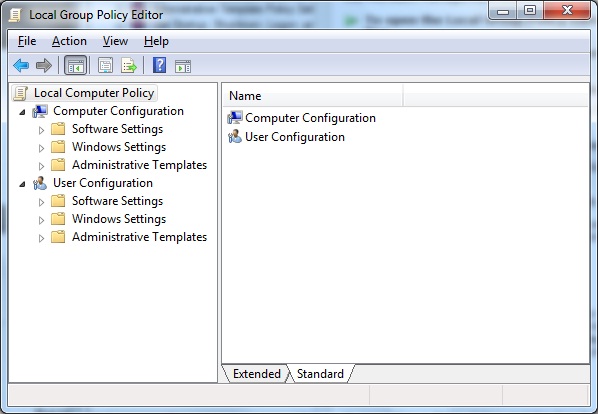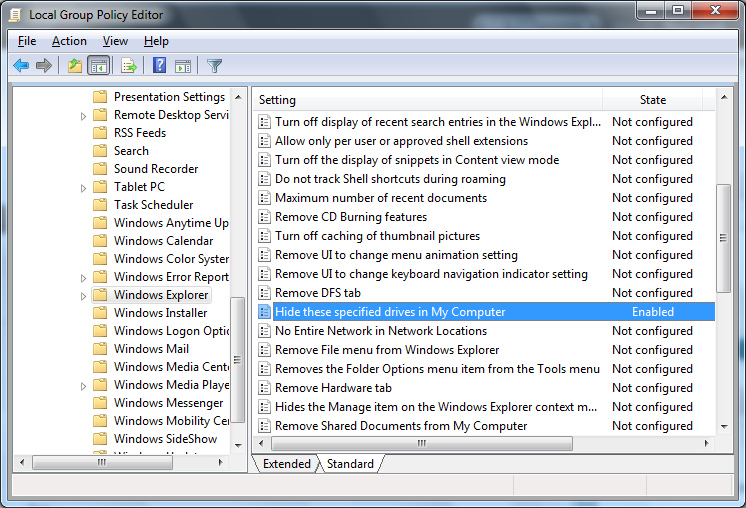For this kind of secure communication, We can try a new amazing service called NoteDIP . NoteDIP allows users to send password protected self destructing messages via emails and instant messages.
NoteDip mainly allows users to do these two things.
- Users can send self-destructing messages
- Users can send password protected self-destructing messages
In case you want to know when your message was read, you can also enter your email id and it will send you the notification email.
How it Works?
Visit the NoteDip.com where you will see a big text area. Write your secret note in the text area. below the text area, you will see two checkboxes. If you want to receive the notification when your message was read, select the first checkbox asking for your email and then enter your email address where you want to receive notification.
If you want to this message to be password protected, select the second checkbox and enter the password there.
After this, click on Create note button.
Now you will get a long URL. Select this link and copy it. Now either send it via email of send it via instant messages.
When the other person will click on the link, he will be able to read the message. If you have also added the password, do not forget to send password along with the URL.
After the note has been read first time, it will be destroyed and will never be available. If someone else or you will click on the link, it will show you an error message.
http://notedip.com/