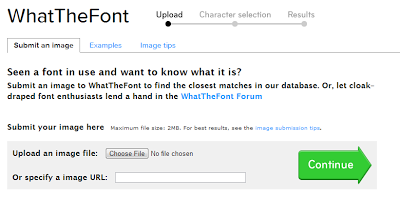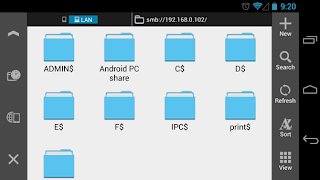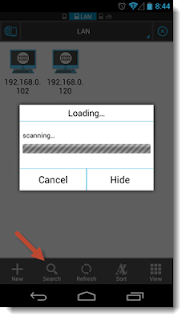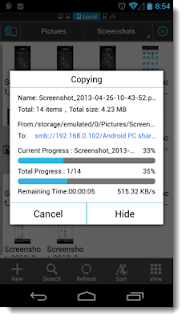Friday 31 May 2013
3 Tools Find the Font Used in Image
Thursday 30 May 2013
Re-open Last Closed Window or Program
You can reopen last closed window or program in windows just by pressing some keys.
When working with many files in windows and moving files from one folder to another, suppose you close that work folder. Ohh now what? you will have to go and open it from going to My Computer and then drive blah blah. This is the problem which every windows user face daily while work. But you can prevent this annoying occurrence with a simple windows tool UndoClose.
- Download this tool from the link {http://www.4shared.com/zip/DEcwGLYH/UndoClose_1.html} and extract the zip file.
- Right-click on the System Tray icon and click on Settings
- Adjust the hotkeys for last closed Folder and Last closed app. UndoClose supports two hotkey combinations; Ctrl+Shift+F and Ctrl+Shift+A, to open last closed folder (in Windows Explorer) and application, respectively. The hotkeys can be used multiple times. For example, if you close VLC Player, Notepad and iTunes, press Ctrl+Shift+A hotkey three times to launch VLC Player, Notepad and iTunes again.
- When the need presents itself, press the key combination set to reopen the window or program.
UndoClose is a portable app that works on Windows 7 only. Both 32-bit and 64-bit OS are supported.
Source:- ADDICTIVE TIPS
Monday 20 May 2013
Share files between Android and Windows with ES File Explorer
Sharing files between an Android device and Windows isn't as difficult or as tedious as it once was. Apps, like ES File Explorer, can even share files over Wi-Fi with relative ease.We'll show you how.
There was a time when the only way you could share files between your Android device and a Windows computer was by using a USB cable. These days, there are wireless options available that make it easier to share files.One such option is ES File Explorer , a powerful Android file manager. ES File Explorer helps you manage the files on your local Android device. Starting with version 3, however, LAN support was added to make it possible to share files with a Windows PC over Wi-Fi.To share files between your Android device and a Windows PC using ES File Explorer, follow the steps below:
Step 1: Create a shared folder on your Windows PC. In our example, we'll name it, "Android PC share." Make sure the permissions are set for read/write access.
Step 2: In ES File Explorer on your Android device, tap the globe icon in the upper-left hand corner, then navigate to Network > LAN.
Step 3: On the menu at the bottom, tap "Search" to look for available network shares on your LAN. If you don't see any, make sure that your Android device and the Windows computer are connected to the same local network and try again. If successful, you should see your Windows computer listed with its IP address.
Step 4: Tap on the icon for your Windows PC, then enter your Windows username and password.
Step 5: After your shared folder appears, you can begin sharing files back and forth using ES File Explorer.
Do you want to know whether your PC was used in your absence?
Your computer was used in your absence?
-------------------------------------------------------
-------------------------------------------------------
Just follow these simple steps:
•Go to Run and type eventvwr.msc in the Run dialog box.
•Events are stored in three log files: Application, Security, and System. These logs can be reviewed and archived.
•For our purposes we want the System log. Click on “System” in the left-hand column for a list of events.
•Look for a date and time when you weren't home and your computer should have been off.
•You can also use this log to see how long someone was on the computer.
•Just look at the time the computer was turned on and off for that day.
Subscribe to:
Posts (Atom)