Common Internet Error Codes
Here are the most common codes and messages you're likely to see on your Web browser (HTTP), when accessing Usenet, using e-mail, or using the FTP protocol to upload or download files.
Here are the most common codes and messages you're likely to see on your Web browser (HTTP), when accessing Usenet, using e-mail, or using the FTP protocol to upload or download files.
The codes can generally by grouped
as follows -
- 100-199 - Information Codes. Provide information about
the request or the servers involved.
- 200-299 - Success Codes. Indicate that the request was
accepted or the requested file has no content (empty).
- 300-399 - Redirects. Requested content has moved.
- 400-499 - Client Errors. Cannot find content or you
don't have the correct permissions to access it.
- 500-599 - Server Errors. There is a problem at the
server end stopping the request from completing successfully.
Code
|
Title
|
Description
|
100
|
Continue
|
|
101
|
Switching Protocols
|
|
200
|
OK
|
The request was successful
|
201
|
Created
|
The request was successful and a
new resource was created
|
202
|
Accepted
|
The request was accepted for
processing, but the processing is not yet complete
|
203
|
Non-Authoritative Information
|
|
204
|
No Content
|
The server has processed the
request but there is no new information to be returned
|
205
|
Reset Content
|
|
206
|
Partial Content
|
|
300
|
Multiple Choices
|
The requested resource is available
at one or more locations
|
301
|
Moved Permanently
|
The requested resource has been
assigned a new URL and any further references should use this new URL
|
302
|
Moved Temporarily
|
The requested resource resides at
a different location, but will return to this location in the future
|
303
|
See Other
|
|
304
|
Not Modified
|
The requested resource has not
been modified since the date specified in the If-Modified_Since header
|
305
|
Use Proxy
|
|
400
|
Bad Request
|
The server could not properly
interpret the request. Normally means that either address hasn't been entered
correctly or the page no longer exists.
|
401
|
Unauthorised
|
The site being accessed is
protected and you either entered the incorrect password or the host does not
want users coming from your domain to enter.
|
402
|
Payment Required
|
|
403
|
Forbidden
|
You are not permitted to access
this document. It is either password-protected or the host does not want your
domain to enter.
|
404
|
Not Found
|
The host server can't find the
HTML document at the URL you've entered. Either you have mistyped the URL,
the document no longer exists, or you've been given the wrong URL.
|
405
|
Method Not Allowed
|
|
406
|
Not Acceptable
|
|
407
|
Proxy Authentication
Required
|
|
408
|
Request Time-Out
|
|
409
|
Conflict
|
|
410
|
Gone
|
|
411
|
Length Required
|
|
412
|
Precondition Failed
|
|
413
|
Request Entity Too Large
|
|
414
|
Request-URL Too Large
|
|
415
|
Unsupported Media Type
|
|
500
|
Internal Server Error
|
The server could not satisfy the
request due to an internal error condition.
|
501
|
Not Implemented
|
|
502
|
Bad Gateway
|
The server received an invalid
response from the server from which it was trying to retrieve information.
|
503
|
Out of Resources
|
|
504
|
Gateway Time-Out
|
|
505
|
HTTP Version not supported
|
|
Bad File Request
|
The form you're trying to access
is not supported by your browser or there is an error in the form.
|
|
Cannot Add Form Submission Result
to Bookmark List
|
Occurs when you've submitted a
search request and then try to save the result as a bookmark. Even though it
may look like a valid address, the resulting page does not have a URL that
can be reused so it can't be added to your bookmark list.
|
|
Connection Refused by Host
|
You're not permitted to access
this document either because it's password-protected or the host doesn't
permit your domain to enter.
|
|
Failed DNS Lookup
|
The URL you requested could not be
translated into a valid Internet address by the domain name system. This is
either a result of a mistake in the system or you could have mistakenly
entered an incorrect URL
|
|
File Contains no Data
|
The site you accessed doesn't
contain any Web pages on it.
|
|
Helper Application not Found
|
You're trying to load a file of a
type that your browser doesn't recognise
|
|
Host Unavailable
|
The server computer that hosts
this site could not be reached. The server may be offline or down for
maintenance
|
|
Host Unknown
|
The server you're trying to reach
is not connected, or you have lost your own connection. You may have also entered
the URL incorrectly.
|
|
Network Connection was Refused by
the Server
|
Some servers have limits on the
number of people or request they can handle at a time. If you get this
message, the server is probably too busy to handle one more user.
|
|
NNTP Server Error
|
This error occurs when you are
trying to log on to a Usenet newsgroup. An NNTP server is part of your
Internet service provider's software, so if this error occurs the software
may be malfunctioning or the newsgroup does not exist.
|
|
Permission Denied
|
When connecting to an FTP site,
can signify that you cannot upload to the site, download a certain file, or
access a certain directory.
|
|
Too Many Connections - Try Again
Later
|
The limit to the number of people
who can use the site at one time has been exceeded.
|
|
Too Many Users
|
To avoid slow uploading and
downloading rates, site administrators set a maximum number of users that can
access the site at one time. Your request is one too many.
|
|
Unable to Locate Host
|
The server is either down for
maintenance or you may have lost your connection.
|
|
Unable to Locate the Server
|
The server indicated in the URL
you typed or clicked from either no longer exists or was entered incorrectly.
|
|
Viewer not Found
|
Your browser doesn't recognise
files of this type.
|
|
You Can't Log on as an Anonymous
User
|
You must have a valid username and
password to log onto this FTP site.
|
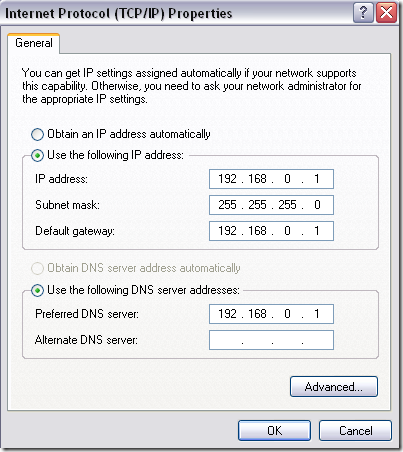

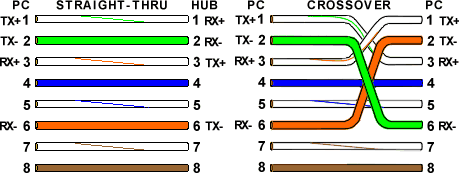
.jpg)